INTRODUÇÃO AO ZARARADIO
O ZaraRadio é um programa gratuito para automatizar as transmissões de rádio e
trabalha na plataforma Windows.O ZaraRadio não é um programa da transmissão por Internet, mas é um reprodutor de áudio. A fim transmitir-se por Internet existem outros programas
gratuitos, isso pode ser usado conjuntamente com ZaraRadio. Não é um programa
da gravação tampouco. A fim gravar também existem alternativas gratuitas como o Audacity.
O ZaraRadio é para automatizar a transmissão de música, publicidade e programas ou retransmissões gravadas. Também é possível conectar com outras rádios através da linha da entrada de som ou através da Internet. ZaraRadio tenta ser um programa intuitivo e fácil de usar, mas sem renunciar aos benefícios de outros programas pagos.
Para obter suporte e para informar erros.
A forma mais rápida e confortável para obter suporte é através do fórum do ZaraRadio. Além de encontrar respostas para as perguntas mais freqüentes dos usuários.
Para informar erros pode-se usar o fórum ou o correio eletrônico. Quanto mais informações de problemas, mais rapidamente serão resolvidas. É importante indicar a versão do ZaraRadio que está sendo usada, sistema operacional e configuração. Também uma explanação sobre como reproduzir o problema é muito útil.
Se o ZaraRadio fechar ou der um erro, em conseqüência do erro emite também
arquivo ZaraRadio.RPT que está na pasta onde o programa é instalado.
Lista de reprodução (PLAYLIST)
A lista é o elemento principal do ZaraRadio. Mostra uma seqüência dos arquivos de som e/ou dos comandos que são reproduzidos ou executados um por um. Os elementos que podem aparecer no mesmo são:
1 - Arquivos WAV. Formato de som. Admite qualquer tipo de compressão. O arquivo é reproduzido de forma normal.
1 - Arquivos MP3. Formato de som. Admite qualquer tipo de bit rat (tanto constantes quanto variável). O arquivo é reproduzido de forma normal.
2 - Arquivos OGG. Formato livre de som. O arquivo é reproduzido de forma normal.
3 - Arquivos WMA. Formato de som do Windows. O arquivo é reproduzido de forma normal.
4 - Listas de reprodução (Arquivos .lst, .m3u e .pls). Este arquivo é um comando quando aparece dentro de uma lista. Sua intenção é carregar uma lista nova e fechar a anterior. A lista nova começará a reproduzir pela primeira canção.
5 - Rotações (Arquivos .rot). Formato de som. Contém uma lista das trilhas e sempre que se reproduz há uma rotação de sons diferentes, seguindo a ordem seqüencial com qual foi criada. Após a última retorna à primeira. Uma utilidade possível é criar uma rotatividade com os prefixos diferentes da rádio. Desta maneira sempre que um prefixo é transmitido, tocará um diferente, sem ter que se preocupar em alternar. Se algum arquivo rotativo não for ao ar, salta para o seguinte sem ter que esperar os retornos do áudio a reproduzir (e põe o registro
nos logs). As rotações podem conter qualquer tipo de trilha (wav, mp3, comandos,
rotações…).
6 - Seqüências (Arquivos.seq). Formato de som. Contem uma lista das trilhas que se reproduzem todas em seqüência. Como as rotações, as seqüências podem conter qualquer tipo de trilhas. Pode ser usado para programar blocos comerciais.
7 - Comando Stop (Arquivos.stop). Comando que pára a reprodução.
8 - Comando Play (Arquivos.play). Comando que ativa a reprodução. Tem somente o sentido como o evento imediato.
9 - Locução da umidade (Arquivos .humidity). Formato do som que diz a umidade.
A fim realizar esta tarefa, é necessário ter os arquivos com as locuções correspondentes no diretório da umidade, situado na pasta onde temo ZaraRadio instalado. O formato dos arquivos deve ser HUMXXX.mp3, onde XXX estão a umidade correspondente. Por exemplo, HUM100.mp3 conterá uma locução que diga:“umidade do ar 100%”.
10 - Locução da temperatura (Arquivos.temperature). Formato do som que diz a temperatura. A fim realizar esta tarefa, é necessário ter os arquivos com as locuções correspondentes no diretório da temperatura, situado na pasta onde ZaraRadio está instalado. O formato dos arquivos deve ser: TMPXXX.mp3. É um arquivo que contenha a locução da temperatura XXX. Por exemplo, TMP025.mp3 conterá uma locução que diga “25 graus”. TMPNXXX.mp3. É um arquivo que contenha a locução da temperatura abaixo do zero XXX. Por exemplo, TMPN003.mp3 conterá uma locução que diga “3 graus abaixo de zero”.
11 - Locução da hora (Arquivos .time). Formato do som que diz a hora. É necessários que tenha previamente os arquivos com a locução no diretório do tempo (TIME). O nome dos arquivos deve ser: MINXX.mp3. É um arquivo que contenha a locução do minuto XX. Por exemplo, MIN01.mp3 conterá uma locução que diga “e um minuto”. HRSXX.mp3. É um arquivo que contenha a locução da hora XX. Por exemplo, HRS18.mp3 conterá uma locução que diga que “são dezoito horas”.
HRSXX_O. MP3. É um arquivo que contenha a locução da hora exata XX. Por exemplo, HRS18_O. MP3 dirá que “são dezoito hora em ponto”.
12 - Pausa (Arquivos .pause). Ao reproduzir, transmite um silêncio de um determinado tempo, indicado ao introduzi-lo. Para criar pausas é necessário executar o comando Listas > acrescentar pausa. Sua duração deve ser incluída/compreendida entre 0 e 3600 segundos.
13 - Trilha aleatória (Arquivos .dir). Ao reproduzir, transmitem uma trilha aleatória, selecionada da pasta indicada ou de suas sub-pastas. As trilhas não estão repetidas, isto é, até que todos não sejam transmitidos não se repetirão. Para criar trilhas aleatórias é necessário executar Listas > Añadir pista aleatória…. Ao adicionar novos arquivos nas pastas, são considerados pelo controle de repetição automaticamente, e terão a prioridade máxima para ser reproduzido.
14 - Post-it (Arquivos .txt, .htm e .html). Comando que mostra uma janela pequena com o texto contido no arquivo para leitura ao vivo.• Scripts e executáveis (Arquivos .exe e .bat). Comando que executa o arquivo.exe ou .bat
15 - Carregar eventos (Arquivos.evt). Permite substituir a lista dos eventos ativa por uma outra, mantida previamente janela de diálogo de eventos.
16 - Rádios on-line (Arquivos .stream). Reproduz o som de uma rádio que transmite através da Internet.
17 - Conexão ao satélite (Arquivos .satcon). Ativa a linha da entrada de som especificado no diálogo das opções.
18 - Desconexão do satélite (Arquivos .satdis). Silencia a linha da entrada do som especificado no diálogo das opções.
19 - Ativar o detector DTMF (Arquivos .dtmfon). Ativa o detector dos tons DTMF.
20 - Desativar o detector DTMF (Arquivos .dtmfoff). Desativa o detector de tons DTMF.
Como criar uma lista (playlist)
1. Pressione criar uma lista vazia.
2. Para adicionar assuntos à lista basta pressionar na barra de ferramentas ou executar o comando Listas > adicionar trilhas… Isto abrirá uma opção para selecionar simultaneamente múltiplos arquivos por vez. Para isso pressione Ctrl e selecionarem um a um ou pressionar Shift e com ele pressionado marcar o primeiro e o último.
Como a alternativa, também é possível fazer o Arrasta-e-cola com diretório raiz que está na lista de eventos. Para isso, selecione um arquivo e arraste com o mouse até a lista da reprodução. Como usar a lista (playlist)
Quando a lista está em STOP, há sempre uma trilha marcada da cor verde. A cor verde indica sempre que uma trilha será a seguinte a reproduzir. Conseqüentemente, ao pressionar o PLAY, a trilha marcada na cor verde reproduzirá.
Quando a lista está no PLAY, a cor verde indica o mesmo. Além DISSO há uma trilha marcado na cor vermelha. Isto indica que é a trilha atual.
A qualquer momento é possível mudar a canção seguinte. Para isso, basta fazer doble clic sobre uma trilha (salvo quando está ativada a opção lançar os assuntos com doble-clique, em cujo caso é necessário para recorrer ao menu contextual). Desta maneira, será visível na cor verde que indica que é a seguinte. Também é possível dizer que não há canção seguinte pulsando no botão . Ao fazer isto, ZaraRadio pára a reprodução ao finalizar a canção marcada no vermelho

Autoapagar (para apagar ao reproduzir): Quando esta tecla for pressionada, o ZaraRadio apagará cada assunto da lista logo após reproduzi-la.
Cíclico: Quando esta tecla é pressionada, ZaraRadio retornará para reproduzir o assunto atual quando terminá-lo de reproduzir (loop).
Maneiras da reprodução
A lista pode se reproduzir em cinco maneiras diferentes. A maneira pode mudar com a opção que está na barra superior de ferramentas:

Normal: A lista reproduz seqüencialmente e é parada ao chegar na última trilha.
Repetir: Igual ao normal, apenas que retorna para começar quando terminar.
Baralhar: Igual ao repetir, apenas que embaralha aleatoriamente a lista antes de voltar a reproduzi-la.
Manual: A canção selecionada reproduz e para.
Aleatório: Reproduz a lista aleatória em ordem, isso quer dizer, o marcador verde marca um assunto em aleatório sempre que um elemento da lista é reproduzido. Não assegura que os assuntos serão repetidos.
Menu contextual
A lista da reprodução tem um menu contextual, a que se pode acessar pressionando a tecla direita sobre a mesma. Por meio desta tecla, pode-se acessar, entre outras funções ao CUE, que permite que se escute uma canção sem transmiti-la.
Eventos
Um evento é um arquivo que se deva reproduzir a uma hora e a uma data certa.
Os eventos são úteis para reproduzir arquivos ou para executarem comandos de forma síncrona conforme a lista de reprodução. Podem ser usados programar comerciais, os indicativos da rádio, etc.
 A figura mostra a lista de eventos seguintes na janela principal de ZaraRadio, concretamente aqueles que serão executados dentro dos 15 minutos seguintes. Em cima da lista de eventos seguintes, há quatro botões cujas as funções são:
A figura mostra a lista de eventos seguintes na janela principal de ZaraRadio, concretamente aqueles que serão executados dentro dos 15 minutos seguintes. Em cima da lista de eventos seguintes, há quatro botões cujas as funções são:
1. Play: reproduz os eventos pendentes, quer dizer, eventos retardados que, todavia não foram reproduzidos por estar no modo STOP ou por estar reproduzindo uma canção.
2. Descartar eventos: Elimina da lista os eventos pendentes. Tanto esta tecla quanto o anterior, só se ativam quando há eventos pendentes.
3. Ativar eventos: Ativa ou desativa a reprodução dos eventos.
4. Planejar eventos (pulso de disparo): Abre uma janela que permite definir eventos novos.
Para adicionar eventos, pressione a tecla cujo ícone é um relógio. Quando fizer isto, aparecerá esta janela:

Cada evento tem a sua esquerda um tick, esse serve para ativar ou desativar os ventos individualmente.
Novo
Agora, para adicionar um evento novo basta pressionar a tecla nova. Em seguida, nós veremos a seguinte caixa de diálogo:

Os parâmetros configuráveis de um evento são:
- Data e hora do início
Indica a data e a hora em que o evento reproduzirá a primeira vez. Se reproduzirá diário à hora selecionada até chegar na data e a hora da expiração, o momento em que expira o evento e não retorna ao ar. A fim criar eventos sem prazo de expiração basta deixar desmarcada caixa expiração (assim pelo defeito).
- Periodicidade
Na seção data e hora onde nós vimos que um evento toca uma vez no dia e hora especificada. Não obstante, é possível fazê-lo reproduzir de hora em hora. Para isso, basta a marcação da opção para reproduzir de hora em hora. Também é possível programá-lo de modo que reproduza somente a determinadas horas. Para isso basta pressionar a opção outras horas. Ao pressionar, aparece o diálogo:

Agora nós podemos marcar as horas que nós desejamos. Os minutos em que
tocará serão sempre indicados no quadrado da hora de início, independentemente do tipo de periodicidade selecionado.
- Tipo de evento
Um evento nós podemos usar para fazer tocar um arquivo, mas também nós podemos ativar Play ou Stop automaticamente, para introduzir uma trilha aleatória, uma conexão através de satélite,… O comando satélite cancela o mute na entrada de som durante o tempo (nos segundos) marcado no campo que está à direita. Para mais informação consulte a seção Lista de reprodução.
- Modo de espera
Um evento pode ser retardado de imediato. Quando a um evento chegar a hora de
execução, pode acontecer duas coisas: se for retardado, se esperará que acabe o
arquivo que está sendo executado (se ZaraRadio está no stop, esperará
indefinidamente até passar a play); se for de imediato, o arquivo será interrompido
e tocará o evento (se ZaraRadio está no Stop, passará automaticamente a Play e
começará a tocar o evento).
- Prioridade
Imagine que programe um informativo de 30 minutos de duração com um evento e prefixos a cada 5 minutos. Com esta programação, após o informativo tocariam 6 prefixos seguidos. A fim evitar isso, ZaraRadio tem um mecanismo de prioridades, que descarta eventos nestes casos. Um evento pode ter prioridade alta ou baixa.
Quando um evento está tocando e chega a hora de um outro evento, duas coisas
podem acontecer:
Que o evento novo tem a prioridade menor do que o que está tocando. Neste caso o evento novo seria rejeitado e não tocaria.
Que o evento novo tem uma prioridade maior ou igual do que o que está tocando. Neste caso, o evento novo seria deixado pendente na lista de eventos seguintes até a conclusão do evento atual.
O problema do exemplo anterior, seria resolvido atribuindo prioridade alta ao informativo e baixa aos prefixos. Desta forma, os eventos iriam ser rejeitados durante o informativo.
- Espera máxima
Em caso de tratar-se de um evento retardado, indica o tempo máximo que o evento pode ser atrasado em minutos. Por exemplo, se um evento às 13:15 na condição de retardado tiver espera máxima de 5 minutos, Se ao chegar 13:20 não reproduziu, desaparecerá da janela de eventos seguintes e um não reproduzirá nessa ocasião.
Para modificar
Permite modificar um ou vários parâmetros de um evento. Para isso é necessário selecionar previamente um evento na lista. A mesma ação pode ser realizada fazendo o duplo-clique em um evento.
Para eliminar
Permite eliminar um ou vários eventos. Para selecionar diversos eventos, Basta manter pressionada a tecla Ctrl e selecionar com o mouse. Para selecionar diversos eventos, dê um clique sobre o primeiro e depois no último, mantendo pressionada a tecla Shift.
Eliminar expirados
Os eventos que expiraram parecem em cinza para indicar este fato. É possível eliminar expirados automaticamente pressionando a tecla eliminar expirado
Abrir/Salvar
Estes dois botões permitem gravar a lista dos eventos em um arquivo para recuperar mais tarde ou levar a uma outra posição. Em todo o caso, ao fechar o ZaraRadio, a lista dos eventos é armazenada automaticamente no registro do Windows, e se recupera ao reiniciar o programa.
Opções
A fim entrar na janela das opções deve-se pressionar o ícone da barra de
ferramentas superior. Através dessa janela você controla:
- Opções gerais
- Fundido
- Senha
- Detector do silêncio
- Atenuador
- Saídas
- Misturador
- Linha do satélite
- Arquivos de registro
- Tag
- HTH
- Explorador
- DTMF
Há um conjunto de opções cujo valor é comum a todos os usuários do sistema e para os modificar é necessário ter privilégios de administrador. Estas opções são: fundido, senha, saídas, detector do silêncio, linha do satélite, Arquivos de registro, HTH, explorador e DTMF. Dentro da aba geral, estão todas as permissões à exceção da ativação do AGC e do nome da rádio.
Geral

Permite configurar diversas opções do ZaraRadio:
- Nome da Rádio. É o texto que se coloca na barra das ferramentas da janela principal.
- Língua. Língua da relação de usuário.
- Auto-Play. Faz com que ZaraRadio se ponha automaticamente no PLAY de maneira automática;
- Ativar AGC. Ativa o controle automático de ganho, que mantém o som a um volume constante.
- Abrir lista, eventos e atalhos ao iniciar. O normal é deixar sempre ativada esta opção. Somente desativá-la quando se trabalha com listas auxiliares muito longas, que demoram longo tempo para carregar.
- Confirmação do fechamento. Ao deixar o programa, abre um diálogo que pergunte ao usuário se está certo que quer sair. Em caso de Não como resposta, logicamente, o programa não será fechado.
- Para reproduzir as trilhas com duplo-clique. Por padrão, ao fazer o duploclique em um assunto na lista, move o marcador verde para a trilha selecionada, indicando que é seguinte na reprodução. Ao ativar esta opção, o assunto reproduz diretamente ao fazer o duplo-clique.
- Desativar os eventos nas instancias secundárias. Ao ativar esta opção, os exemplos secundários de ZaraRadio serão abertos com os eventos desativados.
- Permitir a abertura de mais de uma instancia. Quando desativar esta opção impedirá a abertura de exemplos secundários.
Fundido

Determina a maneira em que as canções são sobrepostas (mixagem). Pode trabalhar em duas maneiras diferentes:
- Detector automático do fim da canção.
Quando ZaraRadio entra nos últimos segundos da canção (valor determinado pelo campo sobrepor trilhas), detectará automaticamente volumes abaixo do ponto inicial indicado na barra de deslizamento. No momento em que isso for detectado,saltará a seguinte canção fazendo uma mixagem que durará o tempo determinado aproximadamente.
- Sem detetor.
ZaraRadio saltará à seguinte canção quando faltam os segundos determinados para sobreposição.
Os valores de sobreposição e mixagem são os valores que serão determinados para todas as canções. Não obstante, é possível dar um valor específico de sobrepor a cada canção. Para isso, basta renomear o arquivo adicionando ao final da sobreposição no final (o ~ do caráter pode ser escrito pressionando Alt+126), onde sobrepor é um número natural ou real. Por exemplo, no arquivo “Indicativo~1.mp3”, um segundo será o valor do superposição. Ao introduzir o numero decimal, assegure-se de que está usando o numero decimal que aparece em sua configuração de Windows, porque senão ele não será considerado (painel de controle > configuração regional > idioma e padrões e formatos > Personalizar) as opções fundidas ao sobrepor e fundir ao parar:
- Fundido ao sobrepôr.
Quando esta opção é ativa, ZaraRadio fará mixagem da canção anterior cada vez que começar uma nova. Ao desativar esta opção, se corta seco ao chegar em sobrepor.
- Fundido ao parar.
Ao ativar esta opção, ZaraRadio fará a fusão sempre que a tecla é pressionada de Stop ou de Stop+Play. Quando a opção está desativada, a reprodução pára em seco ao pressionar os botões mencionados.
Atenuador

Permite ajustar o volume a que as canções são tocadas. Também permite mudar o tempo aproximado que dura a variação do volume. Estes parâmetros afetam tanto aos tocadores, como a tecla situada na barra inferior das ferramentas.
Registro

Permite configurar os arquivos de registro. Nestes arquivos, ZaraRadio armazena a hora em que cada arquivo foi reproduzido. Isto não inclui pré-escuta CUE, mas sim os atalhos de acesso rápido. Por padrão, tanto quanto o principal quanto os secundários deixa mensagens no arquivo de registro. Se desejar que somente a instancia principal deixe registro, marca a opção registrar somente da instância principal.
Saídas
Configura a placa de som que o ZaraRadio usará para a emissão, o CUE e os reprodutores auxiliares.
Satélite

Configura a placa de som e entrada de linha que será usada nos eventos do tipo “satélite”. Nestes eventos, a linha selecionada será fechada durante sua reprodução. No fim de tal condição de satélite tornará a fechar a linha.
Misturador

Permite indicar a aplicação usada como o misturador.
Senha

Permite ativar a proteção das opções comuns na caixa de diálogo das opções, assim como dos eventos. Desta forma, ao tentar acessar a essa caixa de diálogo, aparecerá uma janela que pede ao usuário a senha, impedindo o acesso às opções comuns se esta não estiver correta. O mesmo acontece com a tecla ativar/desativar eventos, com a caixa de diálogo de planificação com os botões para reproduzir e rejeitar eventos.
Além disso, é possível proteger somente alguns dos elementos mencionados.
Serão deixados somente protegidos aqueles elementos marcados na parte inferior da caixa de diálogo.
Desde a versão 1.6, por razões de segurança, é necessário introduzir a senha no campo a senha atual e pressionar a tecla aceitar que está à direita, para poder fazer as mudanças.
Detector do silêncio
 Permite detectar períodos de silêncio nas canções. Quando isto acontece, o ZaraRadio salta à seguinte canção. Considere que isto é usado somente para canções mal gravadas, com silêncios. Em nenhum momento pode detectar uma falha do sistema operacional.
Permite detectar períodos de silêncio nas canções. Quando isto acontece, o ZaraRadio salta à seguinte canção. Considere que isto é usado somente para canções mal gravadas, com silêncios. Em nenhum momento pode detectar uma falha do sistema operacional.
Tag

Com efeito, na lista da reprodução estão os nomes dos arquivos. Não obstante, para arquivos MP3, é possível mostrar os Tags ID3 versão1. A fim mostrá-los basta a marcação do campo para ativar Tag. No campo formato é especificado o formato que será mostrado. Concretamente, na lista aparecerá o que se escrever neste campo, substituindo os macros (começam com %) por seu Tag correspondente.
HTH (Hora, Temperatura e Umidade)

Permite dar forma aos dados da Hora, temperatura e umidade. O ZaraRadio pode importar estes dados do Weather Watcher (requer a versão superior 5.6 ou) ou pode manualmente introduzir o usuário nos campos temperatura e na umidade.
A aplicação Weather Watcher pode ser baixada em
http://www.singerscreations.com.
Se desejar importar os dados da aplicação mencionada, deve marcar a opção importar desde um arquivo e encontrar o arquivo com os dados que o programa Weather Watcher gera.
Finalmente, pode configurar as unidades em que estará a temperatura, podendo escolher entre os graus Celsius e os graus Fahrenheit. As unidades são independentes da forma dada Weather Watcher. Se, por exemplo, você selecionar graus Celsius e Weather Watcher exportar os dados nos graus “Fahrenheit”, ZaraRadio fará a conversão automaticamente.
Um problema é quando nós perdemos a conexão com a Internet e passamos transmitir dados incorretos do tempo. A fim conservar esta situação possível, pode ser que ZaraRadio não se emita as locuções de temperatura e de umidade, se a aplicação Weather Watcher levar um determinado tempo sem atualizar a informação do tempo. Para isso, marque o quadrado desativar locução… e especifique o tempo máximo da validade dos dados do tempo.
Configuração da aplicação Weather Watcher
1. Ao abrir a aplicação verá a seguinte janela:

2. Pressione o último ícone da fileira dos ícones da esquerda.
3. A seguinte janela será aberta:

4. Vá a aba Active City, se não estiver nela, e pressione a tecla Add City.
5. Escreva o nome da cidade que quer obter os dados do tempo. Neste exemplo, nós queremos ver os dados de Teruel, assim que nós escrevemos Teruel e nós pressionamos a busca.

6. Nós escolhemos Teruel na lista e nós pressionamos OK.
7. Agora nós fomos a aba exportação e nós ativamos o Enable Exporter. Nós devemos também indicar a rota onde o arquivo será gerada que usará ZaraRadio tomar os dados.

8. Vá a aba auto update e selecione todo o valor que não seja Never Auto Update. Como orientação, os aeroportos atualizam geralmente os dados do tempo que fornecem cada meia hora.
9. Agora nós pressionamos OK e nós atualizamos os dados do tempo se o programa não fizesse automaticamente (pressionando a primeira tecla à esquerda). Já está configurada a aplicação. Agora nós devemos indicar aoZaraRadio a rota do arquivo que gerou o Weathe Watcher, tal como foi explicada no começo deste original.
10.Então nós ativamos o quadrado Importar desde un fichero(arquivo) e teclamos para examinar, procurando o arquivo que nós especificamos em Export file location.
Explorador

Permite configurar o diretório raiz dos arquivos que está à esquerda da lista da
reprodução, assim como os tipos de arquivos que serão mostrados.
DTMF

ZaraRadio permite que sincronize-se com uma transmissão em cadeia que usa o sistema de tons DTMF. Os exemplos destas cadeias são Ponto Rádio ou Intereconomia. Se não for associado a nenhuma rede deste tipo, desative o detector. Se, ao contrário, desejar usar esta opção ative o detector e o configure de acordo com os parâmetros de sua cadeia (rede). Na maioria das redes, para não dizer em todas, o tom da desconexão é o 69. Quando ZaraRadio detecta esse tom, silencia a linha de entrada da placa de som e efetuará a ação estabelecida abaixo: reproduzir os eventos pendentes ou reproduzir a reprodução alistam.
- Eventos Pendentes: Reproduz os eventos atrasados pendentes na janela de eventos seguintes. No fim dos mesmos reproduz a lista da reprodução, até que chegue o momento de re-conexão. Se não houver nenhum evento pendente não reproduzirá nada.
- Reproduz a lista: Reproduz a lista de reprodução da maneira normal (intercalando os eventos correspondentes, se for o caso), até ocorrer a reconexão. Re-conectar com a rede tem três opções diferentes:
- Tom: Algumas redes transmitem um tom para desconectar e outro para reconectar. Se for seu caso, escolha esta opção e especifique o tom correspondente (geralmente é 90).
- Após “X” segundos: Há as cadeias (redes) que escolhem fixar o tempo que duram as desconexões e não emitir o tom de re-conexão. Se for seu caso, escolha esta opção e especifique em segundos o tempo das desconexões de sua rede.
Uma vez que passaram os segundos especificados após ter recebido a desconexão, ZaraRadio parará a reprodução local e retornará para conectar-se à linha da entrada da placa de som.
- Conectar manualmente ou não conectar: Neste caso, o ZaraRadio segue com a reprodução normal da lista e dos eventos e não retorna para conectar-se. Também serve para conexões manuais. Pode ser o caso que você quer transmitir uma seqüência de publicidade e a re-conectar imediatamente. Isto podia ser obtido usando esta opção e colocando-se um comando de conexão ao satélite no fim da seqüência da publicidade.
O ZaraRadio contempla também a possibilidade que haja seções da programação local que queira ignorar os tons que a rede emite. Quando esta situação ocorre, pode colocar os comandos ativar/desativar DTMF na lista ou nos eventos.
A barra de menu
Menu Arquivo
- Novo: Cría uma lista vazia nova, fechando a anterior.
- Abrir: Abre uma lista previamente salva.
- Guardar (salvar): Guarda (salva) a lista atual.
- Guardar (salvar) como: Salva a lista atual, mas em outro arquivo.
- Arquivos recentes: Mostra uma lista com os arquivos usados recentemente.
- Sair: Fecha a aplicação.
Edição do menu
- Copiar: Copia no porta arquivos as trilhas selecionadas da lista.
- Pegar: Pega o conteúdo do porta arquivos na lista.
- Eliminar: Elimina as trilhas selecionadas da lista. Lembre que vários podem ser selecionados simultaneamente.
- Eliminar tudo: Elimina todas as trilhas da lista.
- Buscar: Abre uma caixa de diálogo que permite procurar assuntos na lista da reprodução.
- Buscar em diretórios: Permite procurar canções num diretório do HD.Menu de Ver
- Rota completa: Mostra a rota completa dos arquivos da lista.
- Fonte da lista: Permite mudar a fonte com que aparece o texto da lista da reprodução.
- Cabeçalho da lista: Mostra ou oculta o cabeçalho da lista da reprodução (título da canção, duração).
- Números de canções: Numera as canções da lista.
- Informação do tempo: Mostra ou oculta os dados de tempo, está à direita da data e da hora.
- Atualizar a árvore: Alivia o explorador de arquivos que está abaixo da lista de eventos seguintes. É útil após ter feito mudanças no HD.
Menu Vinhetas (cunhas)
- 1 a 9: Reproduz o atalho selecionado.
- Locução da hora: Diz a hora (é necessário ter um conjunto de locuções instalado).
- Temperatura: Diz a temperatura (é necessário ter um conjunto de locuções instalado).
- Umidade: Diz a umidade (é necessário ter um conjunto de locuções instalado).
- Para transmitir as vinhetas: Abre uma caixa de diálogo que reserve para modificar as vinhetas. Para mais informação vá a seção Pasta de vinhetas instantâneas.
Menu Lista
- Adicionar trilhas…: Permite introduzir canções novas na lista de reprodução.
- Adicionar comando STOP: Adiciona um comando Stop abaixo da trilha
selecionada, ou da última se não houver nenhuma selecionada.
- Adicionar locução da hora: Adiciona uma locução da hora abaixo da trilha
selecionada, ou da última se não houver nenhuma selecionada.
- Adicionar locução da temperatura: Adiciona uma locução de temperatura abaixo da trilha selecionada, ou da última se não houver nenhuma selecionada.
- Adicionar locução da umidade: Adiciona uma locução da umidade abaixo da trilha selecionada, ou da última se não houver nenhuma selecionada.
- Adicionar trilha aleatória…: Abre uma caixa de diálogo que permite selecionar uma pasta, para selecionar trilhas aleatórias dela e de todas suas sub-pastas.
- Adicionar pausa…: Adiciona um comando de pausa (de duração indicada na caixa de diálogo que aparece) abaixo da trilha selecionada, ou da última se não houver nenhuma selecionada.
- Adicionar satélite…: Adiciona uma conexão pela entrada de linha da placa de som, durante um dado tempo.
- Adicionar rádio da Internet…: Adiciona uma conexão com a uma de rádio online durante uma dado tempo.
- Para adicionar conexão satélite: Adiciona à lista um comando que quando reproduzido ativa a entrada de linha da da placa de som.• Adicionar desconexão satélite: Adiciona à lista um comando que quando reproduzido fecha a entrada de linha da placa de som.
- Adicionar a ativação de DTMF: Adiciona à lista um comando que quando reproduzido ativa o detector dos tons DTMF.
- Para desativar DTMF: Adiciona à lista um comando que quando reproduzido
desativa o detector dos tons DTMF.
- Para baralhar: Re-arranja a lista aleatória.
- CUE: Permite escutar a trilha selecionada na lista.
- Para ver a duração da seleção…: Abre uma janela que mostra a duração total dos objetos selecionados na lista principal de reprodução.
- Para atualizar a duração: Atualiza na lista a duração do objeto selecionado.
- Para atualizar todas as durações: Atualiza a duração de todos os objetos da lista.
Menu mídia
- Para reproduzir: Começa a reproduzir o conteúdo da lista.
- Para parar: Pára a reprodução.
- Seguir: Reproduz o assunto marcado em verde e pára o atual.
- Atenuador: Baixa o volume da transmissão de modo que um locutor possa falar.
- Parar após atual: Pára a reprodução quando termina o tema atual.
- Renomear: Permite mudar o nome do arquivo selecionado na lista. Tenha em conta que não é possível a re-nomear arquivos quando estão sendo reproduzidos.
O arquivo é renomeado no HD
Ferramentas do menu
- Mixador: Executa a aplicação especificada do mixer na caixa das opções.
- Reprodutores auxiliares: Permite abrir até quatro listas auxiliares de reprodução. Cada lista pode ser atribuída a uma placa de som diferente.
- Explorador do registro…: Abre uma caixa de diálogo que permite fazer buscas nos arquivos de registro (logs), assim como exportar comprovantes de transmissão
- Editor de Atenuadores (fade)…: Abre um diálogo que permite atribuir atenuadores (fades) aos arquivos de som. Para mais informação consulte a seção atenuadores.
- Opções: Permite dar forma ao ZaraRadio.
Programas do menu
- Editar…: Permite dar forma a um número ilimitado de acesso direto a diversos programas. Quando executar esta opção aparecerá uma caixa de diálogo onde poderá introduzir os dados da aplicação. Nesta caixa de diálogo poderá usar macros nos campos “comando” e “parâmetros”. Estes macros são:
- $ (LogDir) que este macro é substituído pelo diretório onde se armazenam os arquivos de registro $ (NextFile) este macro é substituído pela rota completa do assunto da lista marcada da cor verde $ (LogFile) este macro é substituído pela rota completa de arquivo de registro do dia atual
Ajudas do menu
- Conteúdo: Mostra esta ajuda.
- Sugestão do dia: Mostra sugestões para tirar o máximo do ZaraRadio.
- Sobre ZaraRadio: Mostra informação sobre ZaraRadio.
Os atalhos instantâneos
Na parte inferior do programa tem 9 botões que permitem lançar 9 atalhos diferentes. Também é possível armazenar até 10 páginas diferentes, que no total pode fazer uso de 90 atalhos.

Para lançar um atalho tem três opções:
1. O mais rápido é pressionar seu número no teclado. Por exemplo, para lançar o prefixo no botão da figura, bastaria pressionar a tecla 4.
2. Pressionar o número do atalho no botão.
3. Ir ao menu atalhos e escolher o desejado.
Para modificar o conteúdo do botão, há duas opções. Primeiramente, e a mais simples, é arrastar com o mouse um arquivo do diretório que está na janela de eventos próximos (ou explorador do Windows) até a tecla que nós queremos lhe atribuir. Outra forma para realizar esta tarefa é escolhendo a opção vinhetas > Editar vinhetas… Ao fazer isto, aparece a seguinte janela:

Para modificar uma vinheta basta selecioná-la e pressionar a tecla modificar, ou para fazer o duplo-clique no mesmo. Uma caixa de diálogo é aberta então permite selecionar um arquivo de som e associar com a vinheta. Também é possível abrir e manter o conteúdo por meio dos botões abrir e guardar (salvar). Todas as mudanças que fizer com esta caixa de diálogo afetarão unicamente a página das vinhetas ativas. Para mudar a página que ativa deve selecioná-la usando a janelinha que está em vinhetas. Também, pode escutar as vinhetas por meio da tecla CUE.
Também é possível mudar o nome das páginas. Para isso pode escrever os nomes na janelinha de seleção da página e depois pressionar ENTER ou o botão renomear.
As vinhetas podem se reproduzir em três maneiras diferentes: Normal, Atenuador (fade) e Cíclico:
- Normal: A vinheta reproduz de forma normal.
- Cíclico: A vinheta será repetida indefinidamente, até que o usuário a pare.
- Atenuador (fade): Antes de começar reproduzi-la abaixa o volume da lista principal em reprodução, recuperando-o, na extremidade da vinheta.
Busca em pastas

Serve para procurar um ou vários arquivos de uma pasta, procurando também em todas suas sub-pastas. (editar > buscar em pastas)
- Procurar: Neste campo se deve escrever o texto que será procurado, tanto o nome do arquivo como nos Tag ID3 TÍTULOS E ARTISTAS, sempre e quando a busca nos Tag estiver ativada ativada.
- Cancelar: Cancela a busca em curso.
- Pasta: Pasta no qual a busca será feita. Pressionando examinar nós escolhemos uma pasta.
- Procurar nos Tag ID3: Indica se os Tag ID3 serão considerados ou não na busca. Considere que a busca é mais lenta quando esta opção for ativada.
- Procurar agora: A busca começa.Uma vez realizada a busca, aparecerão todos os assuntos encontrados na lista inferior. A fim introduzi-los na lista da reprodução, basta arrastar-e-colar. Também é possível fazer escuta dos assuntos. Para isso é necessário pressionar a tecla direita do mouse no assunto que nós queremos escutar e selecionar a opção da CUE no menu que aparece.
A busca é feita por máscaras, quer dizer, existe um caracter especial que possa ser usado como o joker: *. O asterisco indica que 0 ou mais vezes qualquer caracter. Por exemplo, para procurar o arquivo “LaRadio-Indicativo1.mp3” com a palavra indicativo nós teríamos que escrever no campo de busca *indicativo*.
Funciona de uma maneira similar à linha dos comandos do MSDOS.
Locuções de Hora Temperatura e Umidade (HTH)
ZaraRadio pode anunciar a hora, a temperatura e a umidade automaticamente quando não há nenhum locutor no transmissor. Estas locuções podem ser introduzidas tanto na lista da reprodução (apronte > locução da hora > adicionar), como nos eventos. Para que o ZaraRadio possa anunciar estes dados, as locuções correspondentes devem estar situados nas pastas tempo, temperatura e umidade, que estão no diretório onde o programa foi instalado (normalmente
c:\Archivos do programa \ ZaraSoft \ ZaraRadio).
Pasta do tempo (time)
Nesta pasta devem ter os seguintes arquivos:
- HRSXX.mp3, onde XX é a hora correspondente (00 a 23). Este arquivo deve conter uma locução que diga “são XX horas…”. Exemplo: O arquivo HRS02.mp3 poderia conter uma locução que diga que “são duas horas…”.
- MINXX.mp3, onde XX são os minutos correspondentes (00 a 59). Este arquivo deve conter uma locução no estilo “e XX” diga. Exemplo: o arquivo MIN53.mp3 poderia conter uma locução que dissesse “e 53 minutos”.
- HRSXX_O. mp3 (o último caráter é a letra “O”, e não o número zero “0”). Este arquivo deve conter uma locução a algo como “são dez horas em ponto”. Exemplo: o arquivo de HRS14_O. mp3 poderia conter uma locução que dissesse que “são duas da tarde”.
Pasta da temperatura
Nesta pasta devem ser os seguintes arquivos:
- TMPXXX.mp3, onde XXX são os graus correspondentes (000 100, por exemplo). Pode gravar as locuções que contenham o Rank típico das temperaturas de sua cidade e se estiver usando os graus Célsio ou o Fahrenheit. Por exemplo, o arquivo TMP020.mp3 poderia conter uma locução que diga “temperatura de vinte graus centígrados”.
- TMPNXXX.mp3, onde XXX são os graus negativos. Por exemplo, o arquivo TMPN002.mp3 poderia conter uma locução que diga “temperatura de dois graus abaixo do zero”.
Pasta da umidade
Nesta pasta devem ser os seguintes arquivos:
- HUMXXX.mp3, onde XXX são a umidade correspondente (000 100).
O arquivo HUM035.mp3 poderia conter uma locução que diga “umidade relativa do ar 35%”.
Diversos usuários de ZaraRadio, colaboram desinteressadamente, enviando suas locuções em várias línguas.
Se quiser “baixar” algumas dessas locuções, pode fazê-lo. Na seção dos downloads (descarga) do ZaraRadio.com também poderá encontra-las . Também, você pode contribuir com suas próprias locuções à comunidade dos usuários do ZaraRadio.
A janela principal
A janela principal é dividida em diversas partes:
- Barra Inferior das ferramentas:

- Barra superior das ferramentas:
 Zararadio, corptv, corp tv, tv interativa, corp, streaming, hosting, windows, programa, transmissão, internet, rádio, web, online, reprodutor, manual, gravação, música, publicidade, gratuito, playlist, MP3, OGG, WAV, arquivos, áudio, formatos, humidity, trilha, sonora, Webradio, conexão, play, eventos
Zararadio, corptv, corp tv, tv interativa, corp, streaming, hosting, windows, programa, transmissão, internet, rádio, web, online, reprodutor, manual, gravação, música, publicidade, gratuito, playlist, MP3, OGG, WAV, arquivos, áudio, formatos, humidity, trilha, sonora, Webradio, conexão, play, eventos







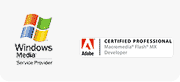


 A figura mostra a lista de eventos seguintes na janela principal de ZaraRadio, concretamente aqueles que serão executados dentro dos 15 minutos seguintes. Em cima da lista de eventos seguintes, há quatro botões cujas as funções são:
A figura mostra a lista de eventos seguintes na janela principal de ZaraRadio, concretamente aqueles que serão executados dentro dos 15 minutos seguintes. Em cima da lista de eventos seguintes, há quatro botões cujas as funções são:










 Permite detectar períodos de silêncio nas canções. Quando isto acontece, o ZaraRadio salta à seguinte canção. Considere que isto é usado somente para canções mal gravadas, com silêncios. Em nenhum momento pode detectar uma falha do sistema operacional.
Permite detectar períodos de silêncio nas canções. Quando isto acontece, o ZaraRadio salta à seguinte canção. Considere que isto é usado somente para canções mal gravadas, com silêncios. Em nenhum momento pode detectar uma falha do sistema operacional.












 Zararadio, corptv, corp tv, tv interativa, corp, streaming, hosting, windows, programa, transmissão, internet, rádio, web, online, reprodutor, manual, gravação, música, publicidade, gratuito, playlist, MP3, OGG, WAV, arquivos, áudio, formatos, humidity, trilha, sonora, Webradio, conexão, play, eventos
Zararadio, corptv, corp tv, tv interativa, corp, streaming, hosting, windows, programa, transmissão, internet, rádio, web, online, reprodutor, manual, gravação, música, publicidade, gratuito, playlist, MP3, OGG, WAV, arquivos, áudio, formatos, humidity, trilha, sonora, Webradio, conexão, play, eventos