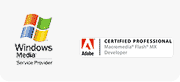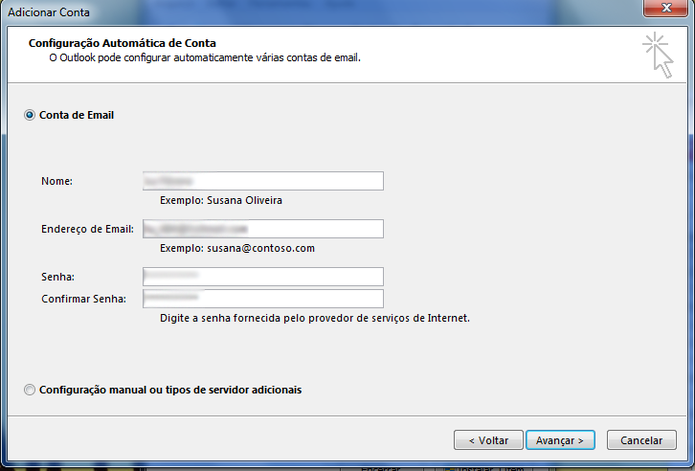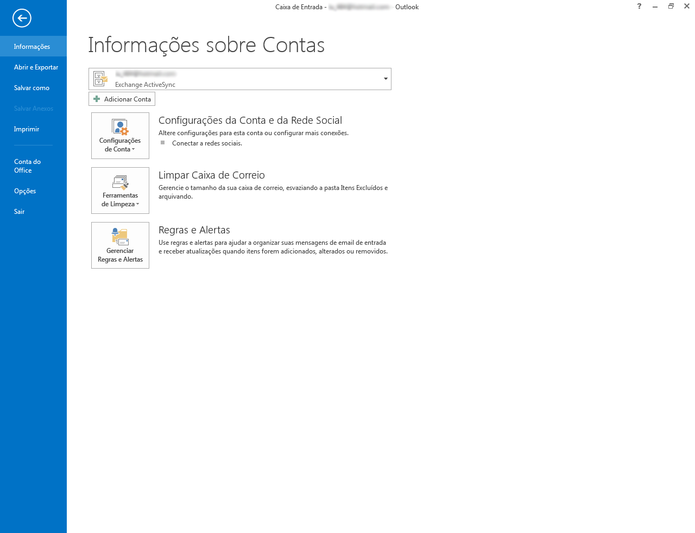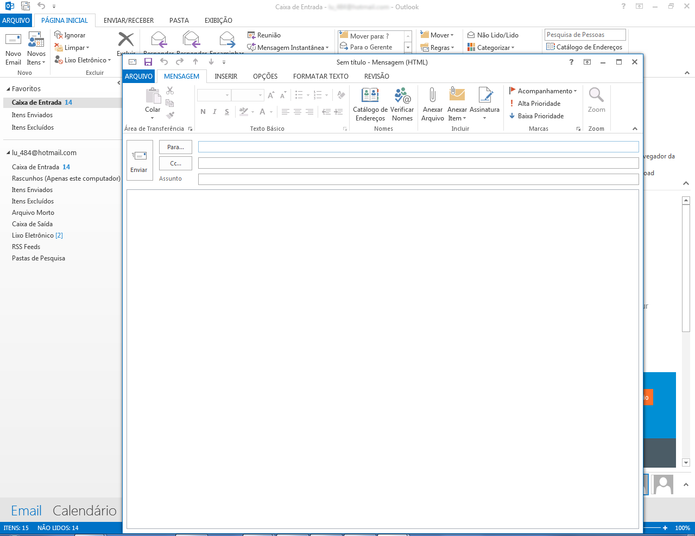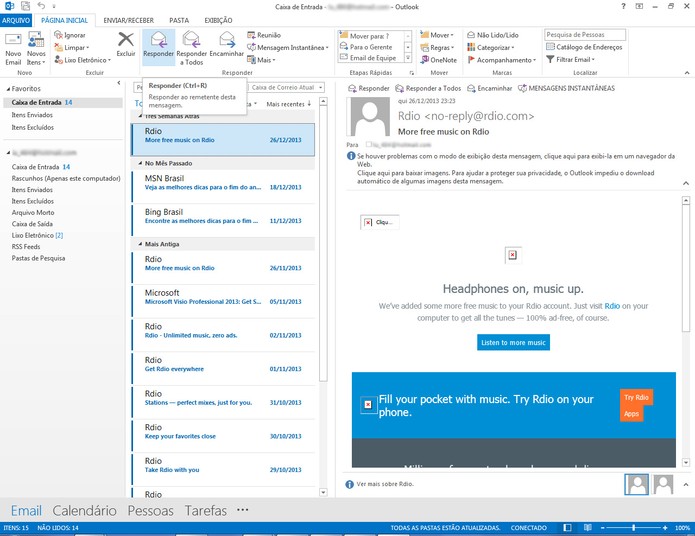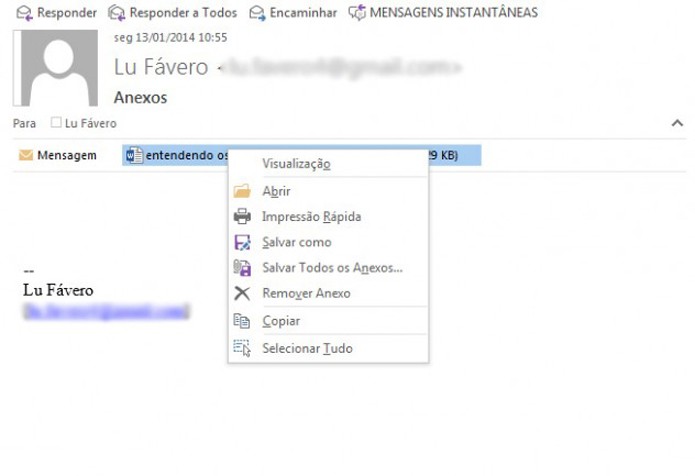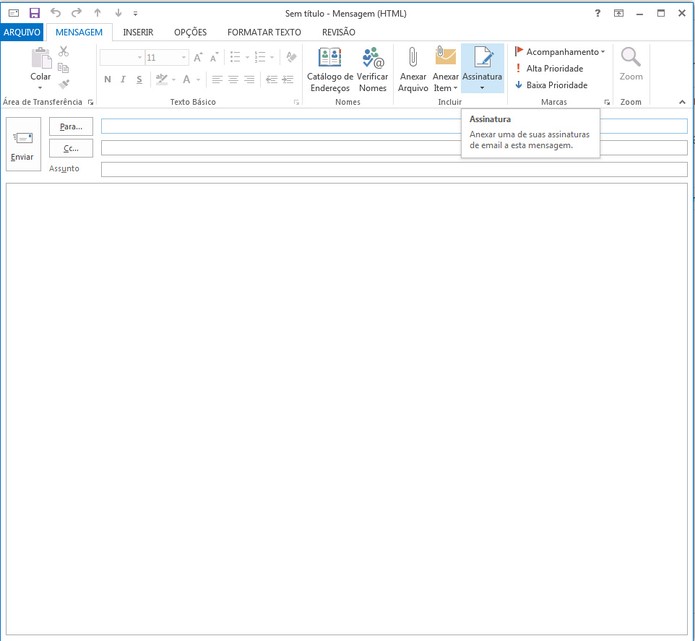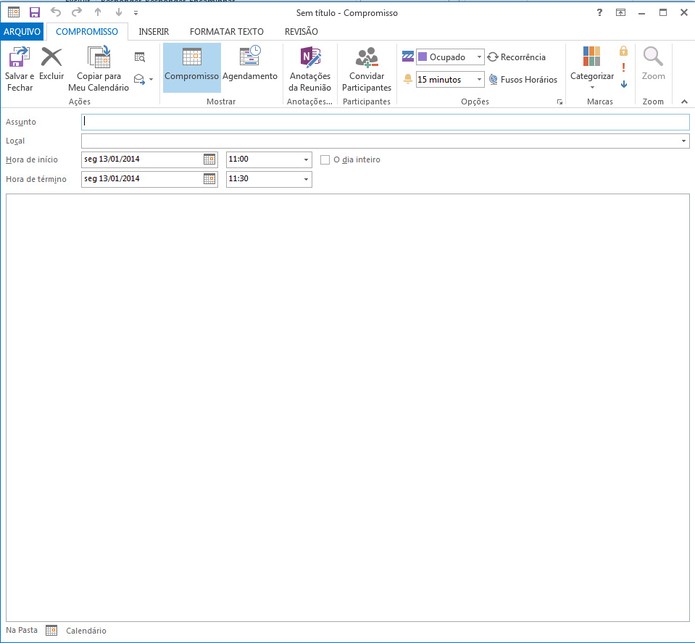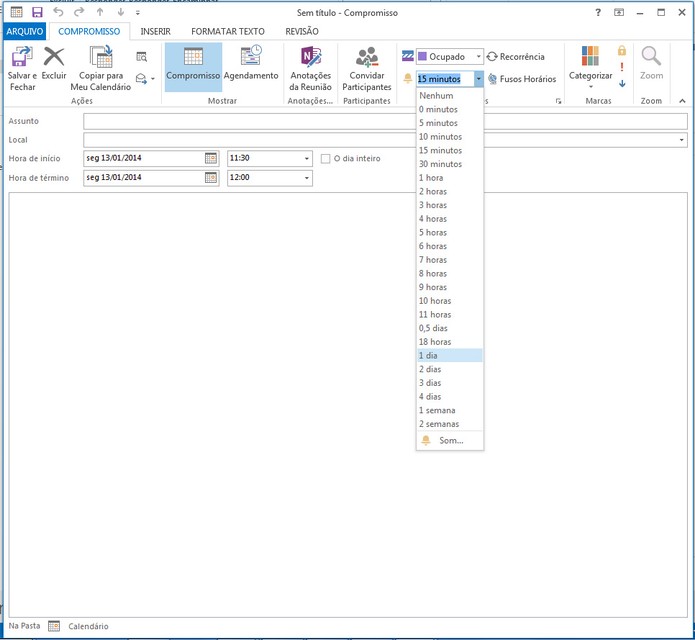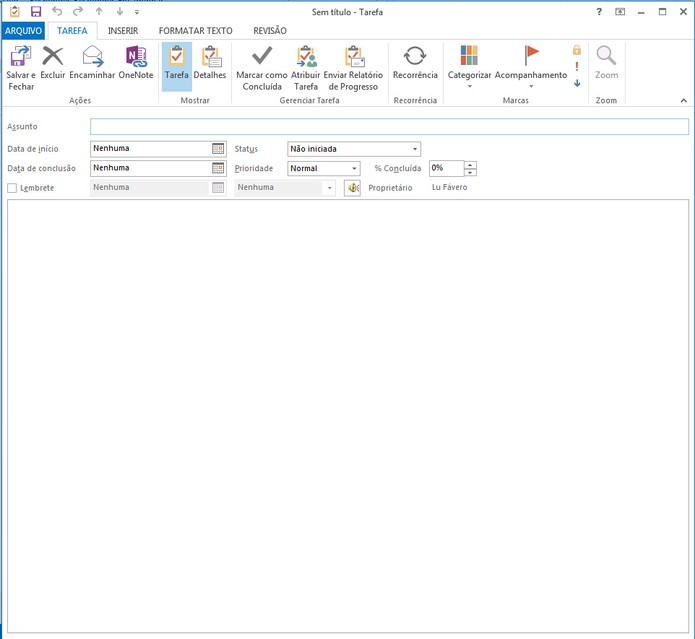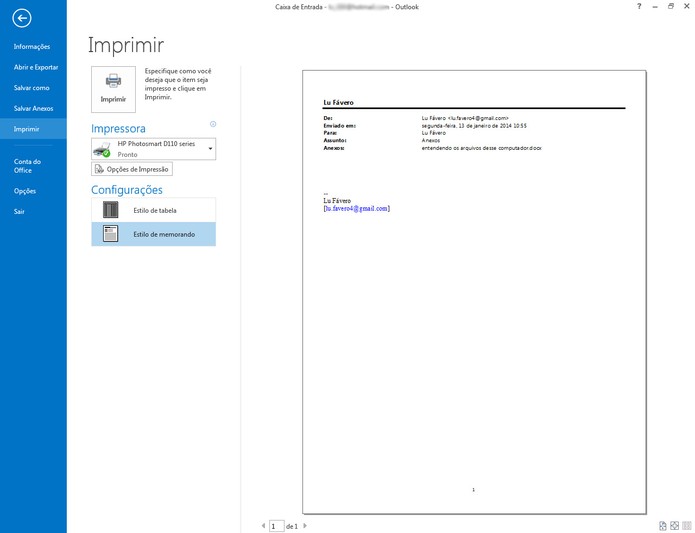Autora: Lú Favero
O Outlook é uma ferramenta de e-mail do Microsoft Office 2013 que reúne diversas funcionalidades. Com ele é possível organizar mensagens, calendários, contatos, notas, listas e muito mais. Sua primeira versão foi lançada em 1997 e desde então tem recebido atualizações recentes. Veja como configurar e realizar tarefas básicas na versão mais recenrte do Outlook.
Configurar uma conta de e-mail
Tudo começa com uma conta de e-mail. Se você usava uma versão anterior do Outlook no mesmo computador, a configuração será executada automaticamente. Se não, a "Configuração Automática de Conta" será iniciada da primeira vez que você abrir o Outlook. Basta seguir os passos que ela sugerir.
O sistema solicitará seu nome, endereço de e-mail e uma senha. Se a configuração automática falhar, o Outlook poderá pedir outras informações. Clique em "Avançar" para prosseguir.
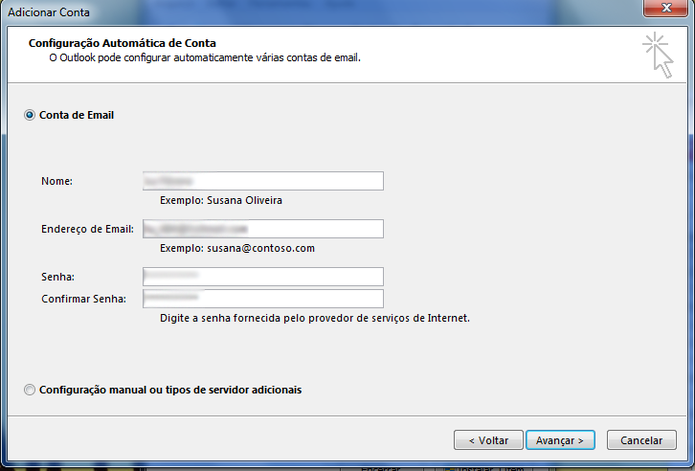
É importante lembrar que, caso seja necessário adicionar mais de uma conta de e-mail ao Outlook, basta acessa o menu “Arquivo”, seguir para as “Configurações de Conta” e iniciar uma nova “Configuração Automática de Conta”.
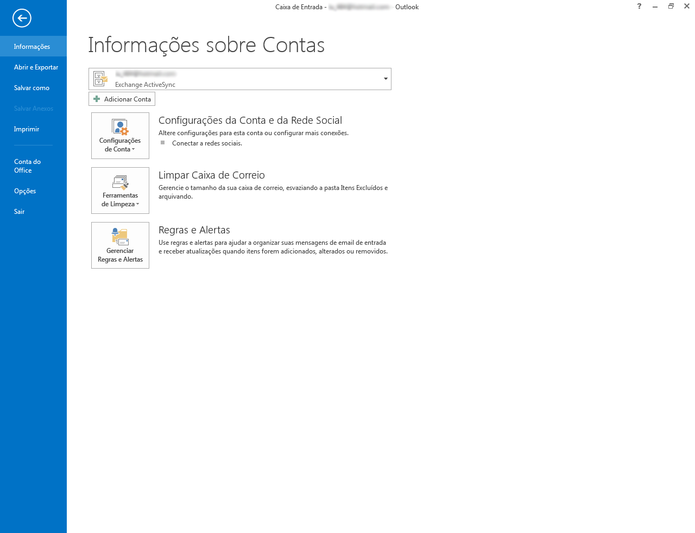
Criar uma nova mensagem de e-mail
Passo 1. Na Página Inicial do Outlook, selecione "Novo E-mail". Alternativamente, é possível pressionar as teclas Ctrl+Shift+M em qualquer outra aba do programa para compor uma nova mensagem;
Passo 2. Coloque o destinatário do e-mail no campo “Para”, ou adicione mais destinatários no “CC”. Logo abaixo digite o "Assunto" da mensagem;
Passo 3. Escreva sua mensagem;
Passo 4. Clique em “Enviar” para que seu e-mail seja entregue aos destinatários.
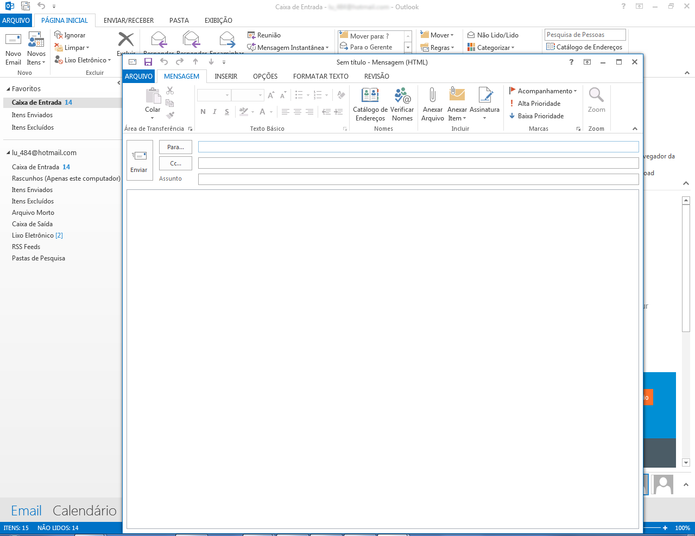
Encaminhar ou responder uma mensagem de e-mail
Passo 1. Depois de selecionar uma mensagem no painel de leitura, é possível encaminhá-la para outros destinatários ou respondê-la;
Passo 2. Para encaminhar a mensagem, selecione a opção “Encaminhar” e digite, no campo “Para” ou “CC”, no destinatário da mensagem;
Passo 3. Depois, basta clicar em enviar. Se desejar, é possível remover nomes das linhas “Para” e “CC” clicando sobre eles e pressionando "Delete";
Passo 4. Você pode responder uma mensagem para todas as pessoas copiadas nela selecionando “Responder a Todos”. A função de ”Responder”, por sua vez, envia a mensagem apenas para o destinatário do campo “Para”.
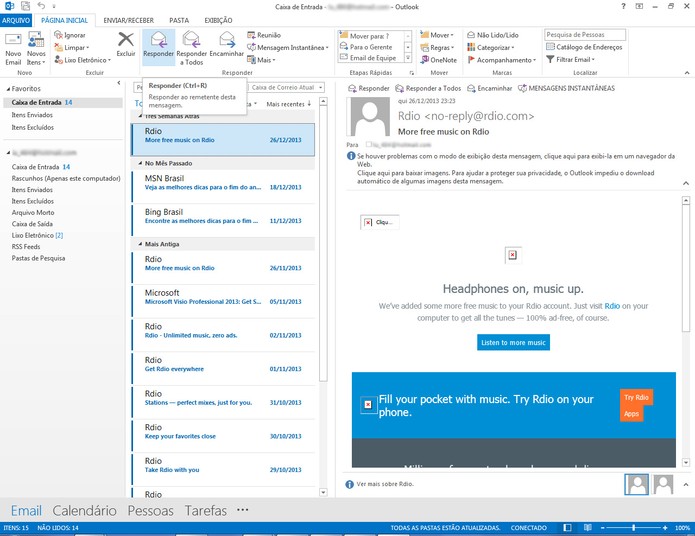
Adicionando um anexo à uma mensagem de e-mail
Para compartilhar um arquivo, você pode anexá-lo a sua mensagem. Também é possível anexar outros itens do Outlook, como mensagens, contatos ou tarefas.
Passo 1. Crie uma mensagem ou para anexar o arquivo em uma mensagem existente clique em "Responder", "Responder a Todos" ou "Encaminhar";
Passo 2. Na janela da mensagem, clique em “Anexar Arquivo”;
Passo 3. Selecione o arquivo no seu computador e clique em "Abrir". Note que um ícone com o anexo aparecerá na tela. Por fim, envie sua mensagem.

Abrir ou salvar um anexo de mensagem de e-mail
Você pode abrir um anexo selecionando a mensagem no "Painel de Leitura" do Outlook. Basta clicar duas vezes sobre o anexo para que ele seja exibido.
Para salvar um anexo, é necessário que ele esteja aberto. Na aba "Anexos", selecione a opção “Salvar como” para completar a tarefa. Também é possível visualizar essa opção clicando com o botão direito do mouse no arquivo anexado.
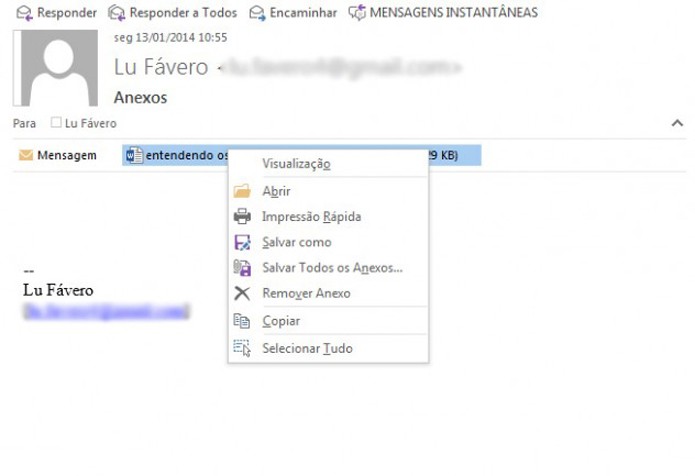
Adicionando uma assinatura de e-mail
É possível criar assinaturas personalizadas, que serão exibidas na parte inferior das mensagens enviadas. As assinaturas podem incluir texto, imagens, Cartão de Visita Eletrônico, um logotipo ou manuscrito.
Passo 1. Abra uma nova mensagem;
Passo 2. Clique em "Assinatura";
Passo 3. Selecione a assinatura desejada.
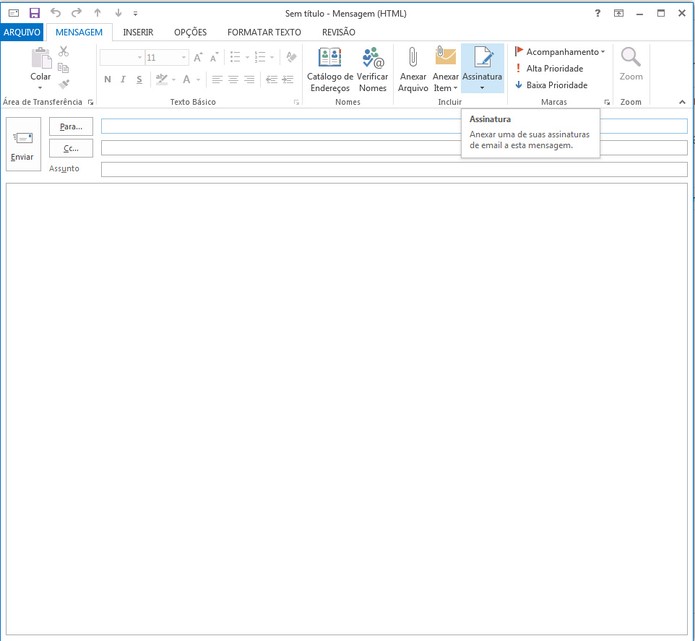
Criando um compromisso de calendário
Compromissos são atividades agendadas no calendário e que não envolvem convites a outras pessoas. Para criá-los:
Passo 1. Clique em “Calendário”;
Passo 2. Selecione “Novo Compromisso”.
É possível criar um novo compromisso clicando com o botão direito do mouse em um bloco de tempo, na grade do calendário e selecionando “Novo Compromisso” ou pressionando Ctrl+Shift+A em qualquer tela do Microsoft Outlook.
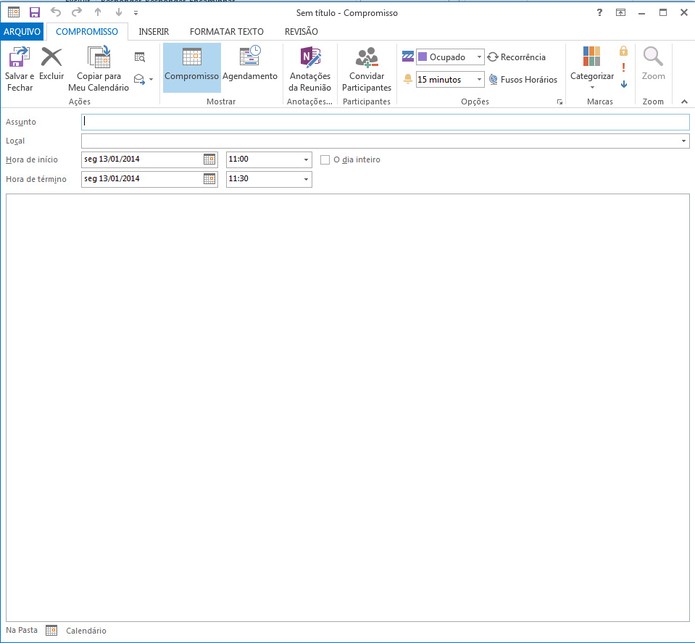
Agendando uma reunião
Reunião é um compromisso que envolve outras pessoas e pode incluir recursos (como salas de conferência). Ao criá-las, será necessário convidar outras pessoas. As respostas aos convites serão visíveis na "Caixa de Entrada".
Passo 1. Clique em "Calendário";
Passo 2. Clique em "Nova Reunião".
Atalho: para criar uma nova solicitação de reunião de qualquer pasta no Outlook, pressione Ctrl+Shift+Q.
Definir um lembrete
Lembretes são pop-ups de alerta, que podem ser adicionados ou removidos em mensagens de e-mail, compromissos e contatos, que servem para auxiliar o usuário a não perder uma data importante.
Em e-mails, contatos e tarefas, são adicionados através da seleção de “Adicionar Lembrete”, no campo “Acompanhar”.
Para incluir lembretes em compromissos ou reuniões:
Passo 1. Abra um "Compromisso" ou uma "Reunião";
Passo 2. Na lista suspensa "Lembrete", selecione o período de tempo antes do compromisso ou da reunião para que o lembrete apareça. Para desativar um lembrete, selecione "Nenhum".
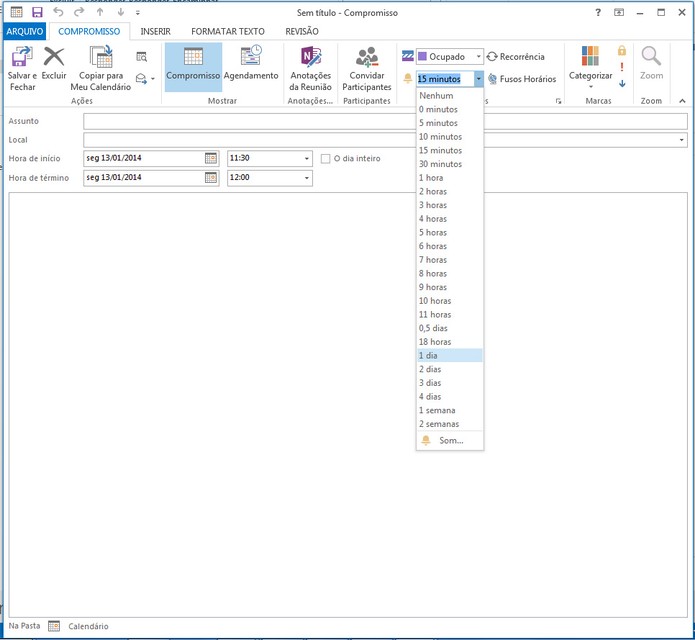
Criando um contato
Contatos são as referências e informações das pessoas com as quais você se comunica através do e-mail. Além de e-mail e nome, é possível adicionar endereços, telefones, uma imagem e datas de aniversário a cada um dos contatos.
Passo 1. Clique em “Pessoas”;
Passo 2. Clique em “Novo Contato” e adicione as informações desejadas.
Atalho: para adicionar um novo contato de qualquer aba do Outlook, pressione Ctrl+Shift+C.
Criando uma tarefa
Listas de tarefas – com prazos, itens e tudo o que uma lista de tarefas demanda – podem ser criadas através do atalho Ctrl+Shift+K. Clicar em “Tarefas” e, na sequência, em “Novas Tarefas” também permitem a criação de uma nova lista.
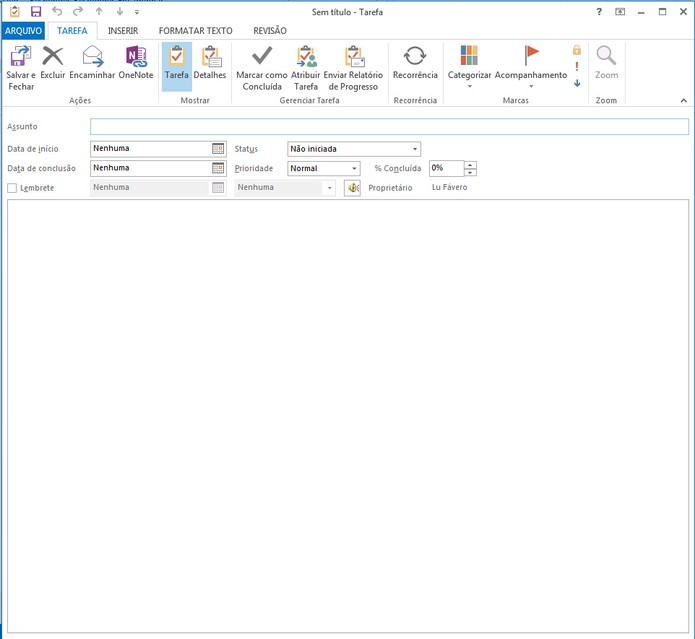
Imprimindo no Outlook
Mensagens de e-mail, contatos, itens de calendário e calendários, catálogos de endereços ou listas de conteúdo de pastas podem ser impressas.
Passo 1. Selecione o item do Outlook que deseja-se imprimir;
Passo 2. Clique no botão arquivo, selecione a opção “Imprimir” e siga as orientações. Certifique-se de que sua impressora está ligada.
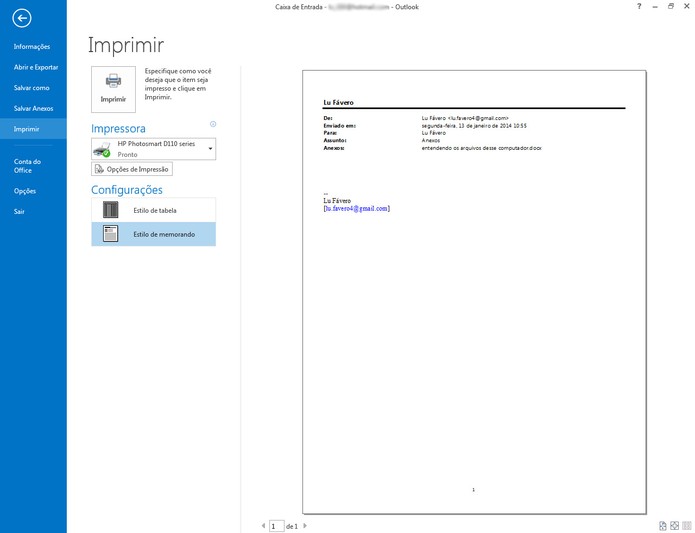
FONTE:
TechTudo